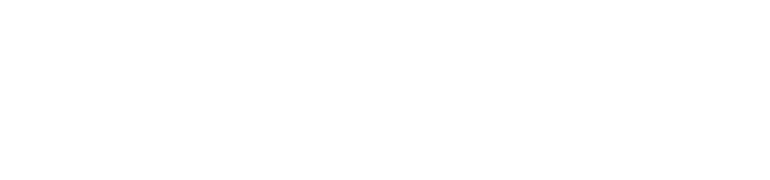Attending An Event
Account Settings
Billing and Payment
Account Settings
Delete Your Account
Link Facebook or Google
ID or Passport Number Not Valid
Edit Details on Your Profile
Privacy and Security
Tickets
Cashless
Howler Active
What Is The Teams Feature?
Go Solo
Creating A Team
Joining A Team
Changing Your Start Time
Managing Your Team
Family Accounts
Woov
Organising An Event
Getting Started
Video Tutorial - Getting Started
Organiser Approval Process
Getting Started with Howler
Our Services
Getting Paid
Howler Customer Support
Payment Gateway Options - For organisers
Manage your account
Setup your event
How to create an event
How to Make My Event Searchable on Howler.co.za
Event Look and Feel
Ticket Type Settings
How to enable donations for your event
Express Checkin
Enable Ticket Resale for your Event
Marketing Tools
Ticket Reps
How to drive ticket sales
Ticket Bundles and Specials
Issue Complimentary Tickets
Custom Ticket Type Links
Marketing Tools - Sending an email campaign
Marketing Tools - Sending an SMS campaign
Setting Up Google Analytics Tracking
Integrating the Facebook Pixel
Howler Brand/CI/Style Guide
Embedded links
Create a QR code linking to your ticketing page
Sponsor Assigning Complimentary Tickets
Event Customisation
Event Page Customisation within the organiser portal
Premium Event Customisation
How to Optimize an Image
Going Cashless
Going Cashless with Howler
Howler RFID Wristband Design Template
Vendor fees - For organisers
Cashless Sales Reports
How to drive Online Topups for a Cashless event.
Cashless Customer Journey
Ticket Scanning
Reporting
Event Protect
Howler Backend - Active Admin
Howler Backend Active Admin
Howler Backend Active Admin - Manage Organiser Roles
Howler Backend Active Admin - Reps
Howler Backend Active Admin - GTM configuration
Howler Backend Active Admin - Create Ticket Types
Howler Backend Active Admin - Promo Codes
Howler Backend Active Admin - Create a Pre Registration Event
Howler Backend Active Admin - Unique Registration
Howler Backend Active Admin - Data Capture
Streaming Online Events
How to create an Online Streaming Event
How to enable Express Check-in for your event
Finding your stream URL
How to schedule a Facebook Live video stream - Using your computer
How to start a Facebook Live video stream - Using your mobile device
How to setup a private Zoom web conference
Pulse
Dashboard Guide 1.1. Ticketing Overview YoY Analysis
Dashboard Guide 1.2. Daily Sales Dashboard
Dashboard Guide 1.3. Ticket Type YoY Analysis
Dashboard Guide 1.4. Price YoY Analysis
Dashboard Guide 1.5. Payment YoY Analysis
Dashboard Guide 4. Audience YoY Analysis
Dashboard Guide 5. Abandoned Cart
Dashboard Guide 6.1.1. Event Sales Overview
Dashboard Guide 6.1.3. Bar Sales
Dashboard Guide 6.1.5. Event Sales Demographics
Dashboard Guide 6.3.1. Total Topups Overview YoY Analysis
Dashboard Guide 6.3.4. Total Topup Ticket Type YoY Analysis
Dashboard Guide 6.3.5. Total Topup Demographic
Dashboard Guide 6.1.4. Vendor Sales
Dashboard Guide 6.2. Cashless Check-Ins Dashboard
Dashboard Guide 6.1.6 Event Sales Ticket Type Analysis
Dashboard Guide 6.3.3. Onsite Topups YoY Analysis
Dashboard Guide 6.3.2. Online Topups YoY Analysis
Vendor at an event
Setting Up Your Vendor Account
Setting Up For An Event
Setting Up Your Menu
Editing Vendor Bank Details
How to use the Howler Cashless Point of Sales Devices - Training Video
Vendor Fees
Vendor Settlement
The Vendor Agreement
Vendor Sales Reports
Legal
Partners Resources
- All Categories
- Organising An Event
- Howler Backend - Active Admin
- Howler Backend Active Admin - Data Capture
Howler Backend Active Admin - Data Capture
 Updated
by Robyn Marais
Updated
by Robyn Marais
One of the benefits of choosing Howler as your ticketing platform is access to user information and data.
One way to do this is to ask extra questions for ticket registration using our data capture feature.
This information can be really helpful to collect emergency contact and medical aid information for active events.
For an overview of Active Admin, please refer to this Help Doc.
To set up extra data capture you'll need to add questions under the questions tab.
Once your questions are loaded, you can add questions to your tickets or pre-registration before promoting your event.
Create data capture questions
- Navigate to the "Questions" tab on Active Admin
- Select the question type you would like to create

Text Question
Use when you need to get a written response.
- Select 'New Text Question'.
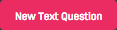
- Enter the 'Text' for the question.
- Enter the 'Max Length' to limit the amount of characters a customer can type.
- Selecting 'Multi Line' will allow the the text to be entered in paragraphs or with line breaks.
- Select 'Create Text Question'.
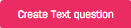
Number Question
Use when you need to get a number response.
- Select 'New Number Question'.
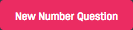
- Enter the 'Text' for the question.
- Set the 'Min' & 'Max' to restrict the number range of an answer.
- Select 'Create Number Question'.

Boolean Question
Use when you need to get a 'yes' or 'no' response.
- Click on the 'New Boolean Question' button.
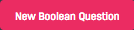
- Enter the 'Text' for the question.
- Select 'Create Boolean Question'.

Multiple Choice Question
Use when you want the customer to select one specific answer from a list.
- Select 'New Multiple Question'.

- Enter the 'Text' for the question.
- Click on 'Add Option' to create a select-able answer, repeat at least once.

- Select 'Create Multiple Choice Question'.

Multiple Answer Question
Use when you want the customer to select multiple answers from a list.
- Select 'New Multiple Answer Question'.

- Enter the 'Text' for the question.
- Enter the 'Min' amount of answers select-able.
- Enter the 'Max' amount of answers select-able.
- Select 'Add Option' to create a select-able answer, repeat at least once.

- Click on the 'Create Answer Choice Question'.

Date Question
Use when you want to get a selected date response.
- Select 'New Date Question'.
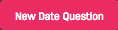
- Enter the 'Text' for the question.
- Enter the 'Start Date' for the range.
- Enter the 'End Date' for the range.
- Select 'Create Date Question'.
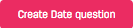
Cellphone Number Question
Use when you want to get a cellphone number response.
- Select 'New Cellphone Number Question'.

- Enter the 'Text' for the question.
- Click on the 'Create Cellphone Number Question' button.

ID Number Question
Use when you want to get an ID number response.
- Select 'New ID Question'.
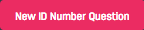
- Enter the 'Text' for the question.
- Set the 'Minimum Age Requirement' to not allow anyone below that age to be able to purchase a ticket.
- Set the 'Maximum Age Requirement' to not allow anyone above that age to be able to purchase a ticket.
- Select 'Date to check ages' to select the date from which it checks.
- Select 'Create ID Number Question'.
Link Questions to your Tickets
To add data capture questions you'll need to create a ticket type or pre-registration event.
Find instructions on adding data capture questions to a pre-registration event here.
To link questions to your ticket type;
- Navigate to your event on Active Admin
- Within the "Tickets & Registration" box, select the "Ticket Types" tab.
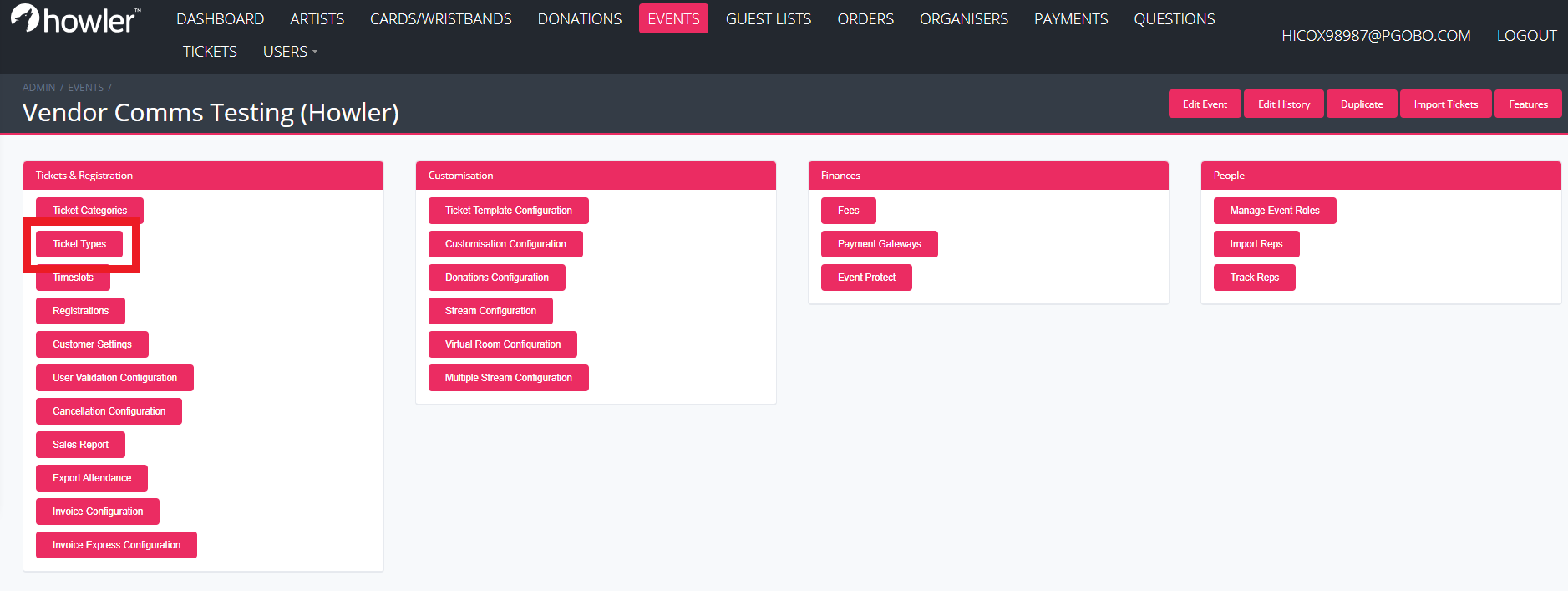
- Next to the appropriate ticket type, select 'View'.

- Select 'Questions'.

- Select "Add Question"
- Select the dropdown and search for your pre-created question, one at a time.
- Select the required checkboxes to configure your customer journey.
The checkboxes:
- Is required - Select this if this should be required to allow customers to view and download tickets
- Ask after purchase - This will be asked after the purchase journey rather than during the purchase journey
- Allow edit - Allows customers to edit their answers after completing registration
- Ask purchaser when sharing - This will require the purchaser to answer this question
- Hidden - Will hide a question as these cannot be deleted once answers have been collected
- Requires unique answer - Will not allow customers to have the same answer as another user
- Allow answer to repopulate - This is used if the same question is used across different event. This answer can be pre-poluated from the previous answer for the same user.
- Depends on question - This is where you can create question dependancies to create different customer journeys. Select the question that should split the flow.
- Depends on value - Select the desired answer that will split the flow.
When you're happy with your questions, you can buy a test ticket to test the customer journey.
Answers to these questions will be visible in your attendance export.