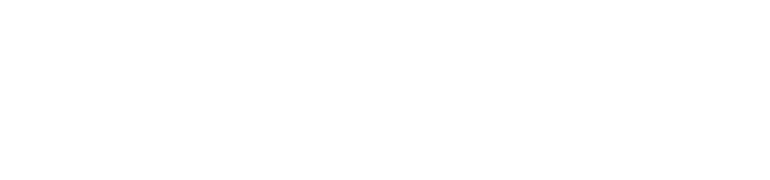Attending An Event
Account Settings
Billing and Payment
Account Settings
Delete Your Account
Link Facebook or Google
ID or Passport Number Not Valid
Edit Details on Your Profile
Privacy and Security
Tickets
Manage Your Tickets
Ticket Actions
Purchased Incorrect Tickets
Booked Out vs Sold Out
Online Queues
Tickets Not Received
Payment Options & Issues
Refunds
Resale
Cashless
Howler Active
What Is The Teams Feature?
Go Solo
Creating A Team
Joining A Team
Changing Your Start Time
Managing Your Team
Family Accounts
Woov
Organising An Event
Getting Started
Video Tutorial - Getting Started
Getting Started with Howler
Our Services
Getting Paid
Howler Customer Support
Payment Gateway Options - For organisers
Manage your account
Setup your event
How to create an event
How to Make My Event Searchable on Howler.co.za
Event Look and Feel
Ticket Type Settings
How to enable donations for your event
Express Checkin
Enable Ticket Resale for your Event
Marketing Tools
How to drive ticket sales
Ticket Bundles and Specials
Issue Complimentary Tickets
Custom Ticket Type Links
Marketing Tools - Sending an email campaign
Marketing Tools - Sending an SMS campaign
Setting Up Google Analytics Tracking
Integrating the Facebook Pixel
Howler Brand/CI/Style Guide
Embedded links
Create a QR code linking to your ticketing page
Ticket Reps
Event Customisation
Event Page Customisation within the organiser portal
Premium Event Customisation
How to Optimize an Image
Going Cashless
Going Cashless with Howler
Howler RFID Wristband Design Template
Vendor fees - For organisers
Cashless Sales Reports
How to drive Online Topups for a Cashless event.
Cashless Customer Journey
Ticket Scanning
Download the Ticket Scanning App for Organisers
Howler Scanning App - How to Scan Tickets
Howler Scanning App - How to Scan Only Specific Tickets
Howler Scanning App - Change the Event
How to install the scanning app when PlayStore doesn't allow it.
Reporting
Event Protect
Howler Backend - Active Admin
Howler Backend Active Admin
Howler Backend Active Admin - Manage Organiser Roles
Howler Backend Active Admin - Reps
Howler Backend Active Admin - GTM configuration
Howler Backend Active Admin - Create Ticket Types
Howler Backend Active Admin - Promo Codes
Howler Backend Active Admin - Create a Pre Registration Event
Howler Backend Active Admin - Unique Registration
Howler Backend Active Admin - Data Capture
Streaming Online Events
Vendor at an event
Setting Up Your Vendor Account
Setting Up For An Event
Setting Up Your Menu
Editing Vendor Bank Details
How to use the Howler Cashless Point of Sales Devices - Training Video
Vendor Fees
Vendor Settlement
The Vendor Agreement
Vendor Sales Reports
Legal
Partners Resources
- All Categories
- Organising An Event
- Ticket Scanning
- Howler Scanning App - How to Scan Only Specific Tickets
Howler Scanning App - How to Scan Only Specific Tickets
 Updated
by Robyn Marais
Updated
by Robyn Marais
Scanning Specific Ticket Types
When scanning tickets, you may want to only allow specific ticket types to be scanned on a specific device. An example of this is if you have got a VIP chute at the entrance and you want to only scan VIP tickets on this device to avoid accidentally giving GA ticket holders VIP access.
This help doc will show you how to select specific ticket types that should be scanned on that specific device.
- Open the Howler 'Check In' application on your smartphone.
- Enter the Howler account details or the event ID and pin and select 'Login'.
- Select the event you would like to scan tickets for, a downloading screen will appear.
- Select the 3 dots to the top right of the screen.
- Select 'Ticket Types'.
- Selecting the ticket types will move the sliders. If the slider is to the right/pink the ticket will be scanned, if the slider is to the left/white you will not be able to scan that ticket type on the device.
Select the back button.
All ticket types are preselected by default.
- Select 'Scan Tickets' to start scanning the selected ticket types for that event.
If a ticket is scanned and displays "invalid" it may be a ticket type that is not selected to scan on that device.