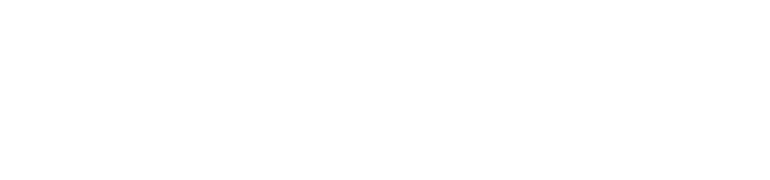Come creare un evento
 Aggiornato
da Robyn Marais
Aggiornato
da Robyn Marais
Come creare un evento
Il portale degli organizzatori di Howler ti consente di creare il tuo evento e gestire la vendita dei biglietti.
Per iniziare, dovrai creare un evento da pubblicare su howler.events con i biglietti resi disponibili per l'acquisto.
Guarda il video o segui le istruzioni qui sotto.
- Una volta effettuato l'accesso al portale dell'organizzatore di Howler su organisers.howler.co.za , seleziona "Nuovo evento" in alto a destra nella pagina o seleziona un evento già creato.

Le informazioni sull'evento che avresti inserito al momento dell'iscrizione al portale Howler Organizer verranno utilizzate automaticamente per creare il tuo primo evento.
- Inserisci il nome del tuo evento e seleziona "Crea evento".
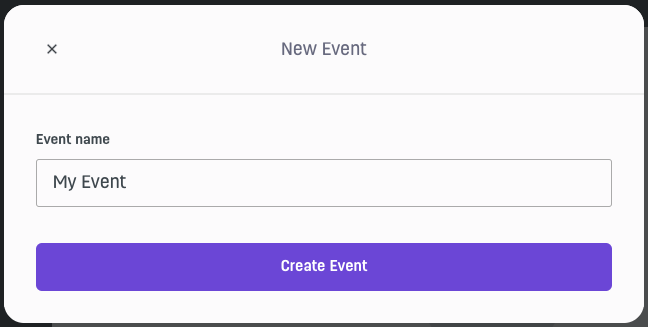
- La prima parte è la sezione "Dettagli" come mostrato di seguito.
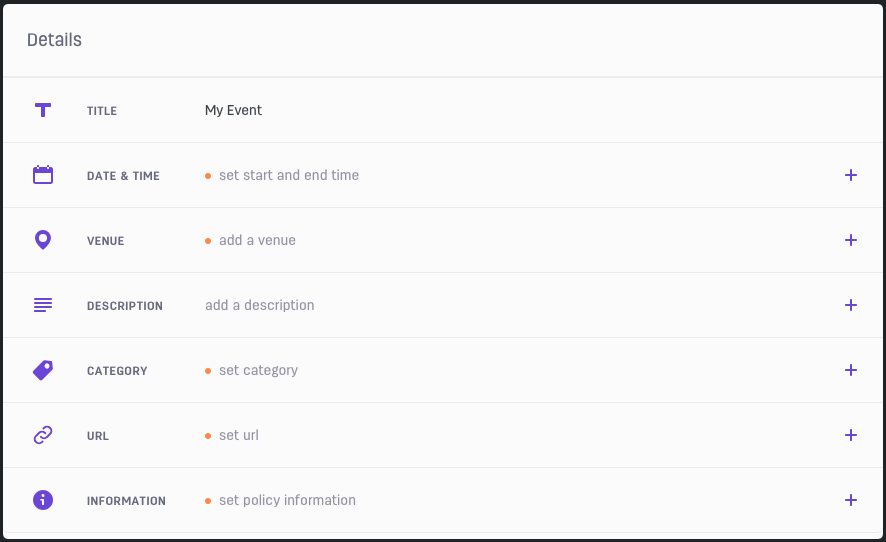
- Puoi modificare il nome dell'evento selezionando l'icona della matita a destra della sezione "Titolo".

- Aggiungi la "Data e Ora" del tuo evento selezionando la sezione.
Seleziona gli orari di inizio e di fine inserendo un'ora nel formato 24 ore e una data selezionandola da un menu a discesa seguito selezionando "Salva".
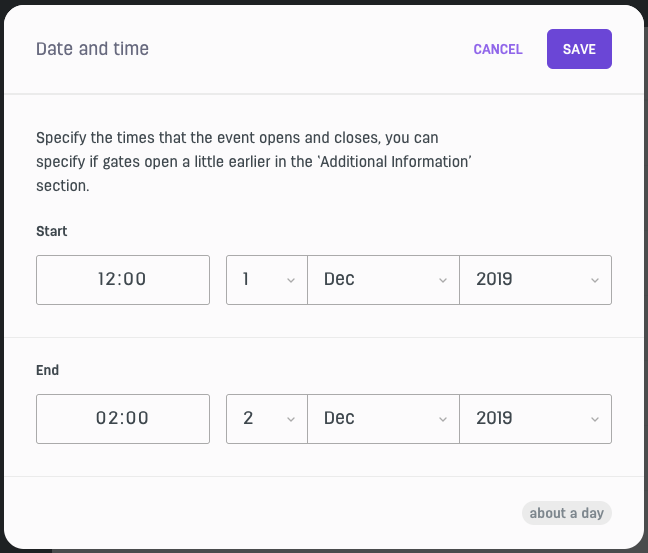
- Aggiungi la "Sede" selezionando la sezione.
Inserisci il "Nome della sede" e l'"Indirizzo della sede", quindi seleziona "Salva".
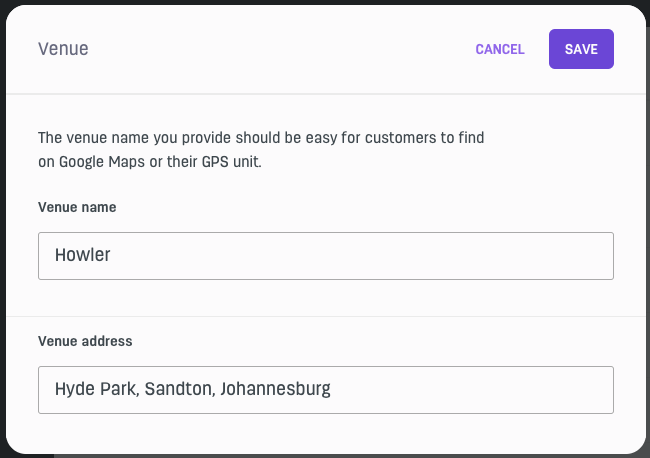
Suggerimento: utilizza l'indirizzo o le coordinate indicate in Google Maps per una posizione precisa.
- Aggiungi la "Descrizione" selezionando la sezione.
Inserisci tutti i dettagli del tuo evento che desideri condividere, quindi seleziona "Salva", queste informazioni appariranno sotto il titolo e l'immagine dell'evento.
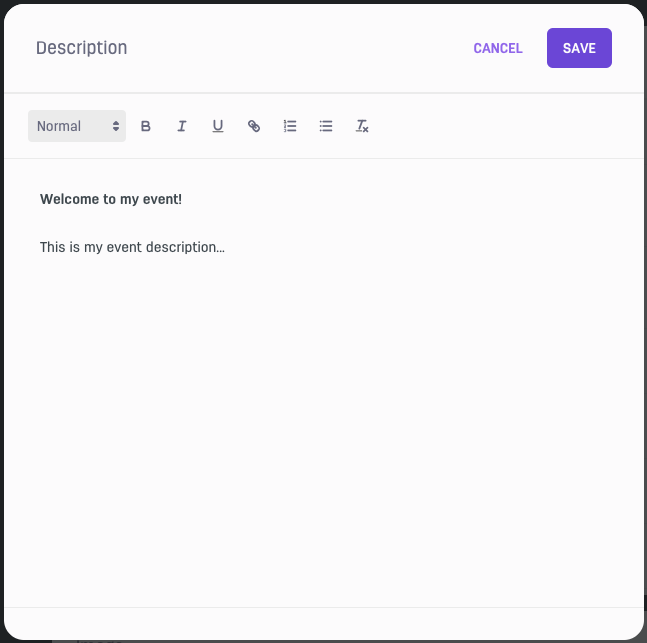
Suggerimento: inserisci tutte le informazioni che ritieni possano essere utili, non solo le parti importanti. Usa il grassetto per evidenziare informazioni o titoli importanti.
- Aggiungi la "Categoria" selezionando la sezione.
Seleziona una "Categoria principale". Una volta selezionato, potresti voler selezionare una "Sottocategoria", ma questo non è un requisito seguito dalla selezione di "Salva"
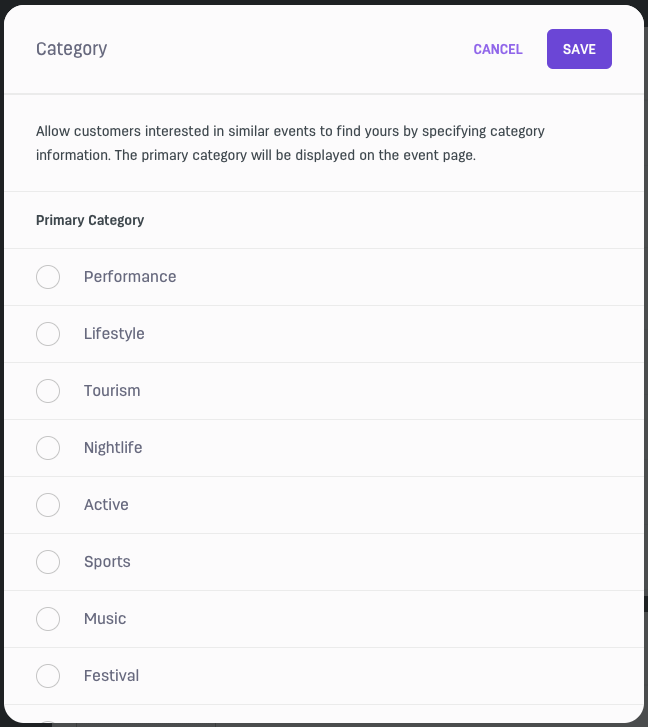 | 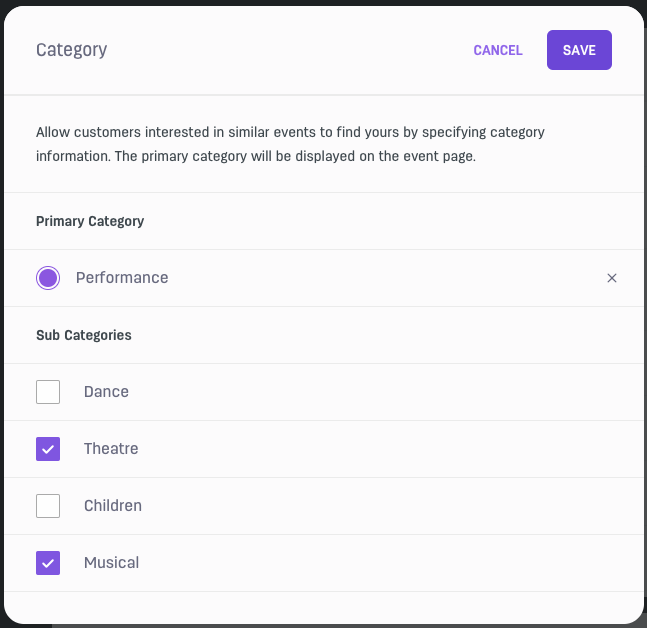 |
- Crea l'indirizzo web del tuo evento selezionando la sezione "URL".
Inserisci l'"URL breve" e seleziona "salva".
Questo sarà l'URL breve utilizzato per promuovere il tuo evento. Rendilo distintivo, breve e memorabile in modo che sia più facile da ricordare per i clienti.
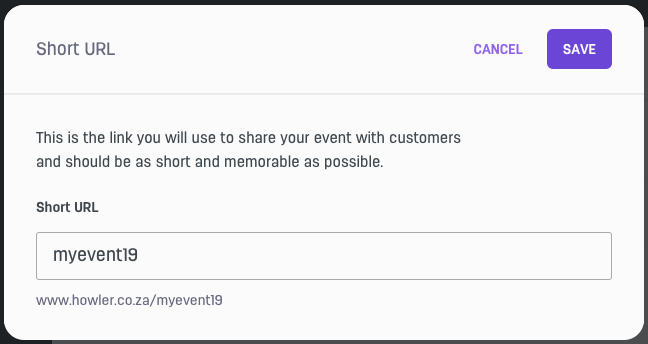
- Aggiungere "Informazioni" (Policy) selezionando la sezione.
"Requisito di età", "Parcheggio" e "Articoli vietati" sono impostati come campi predefiniti da inserire, ma possono essere rimossi selezionando il cerchio con una striscia. In alternativa è possibile aggiungere una policy selezionando la sezione "Aggiungi policy" e inserendo una "Etichetta policy" e una "Descrizione policy". Seleziona "Salva" una volta completato.
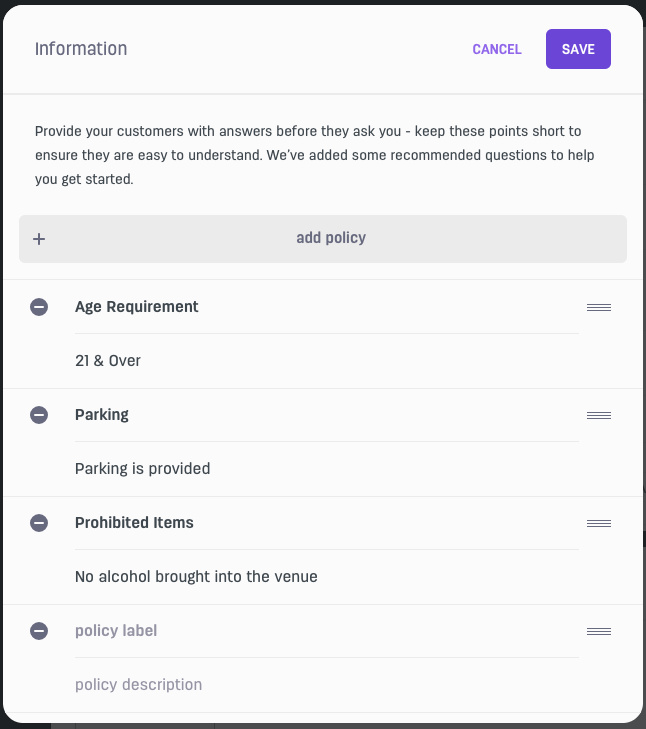
Suggerimento: includi tutte le informazioni importanti e le domande frequenti in questa sezione. Ciò contribuirà a ridurre le domande poste ai social media, al personale di supporto e a te come organizzatore.
- La seconda parte è la sezione "Immagine" come mostrato di seguito.
Seleziona l'icona della nuvola e apri/carica un'immagine per l'evento.
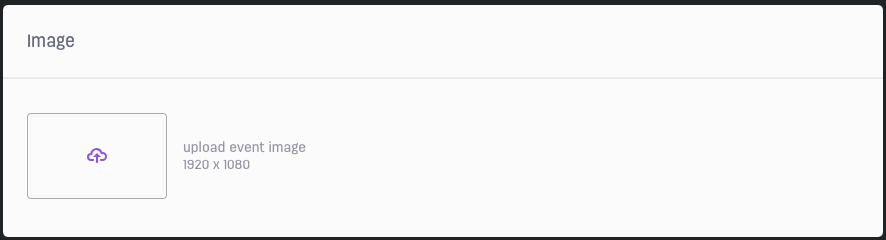
Suggerimento: il caricamento di file di dimensioni più piccole (.mb) ridurrà il tempo di caricamento della pagina dell'evento.
Creazione di biglietti
- I "Tipi di biglietto" sono mostrati di seguito. Seleziona il menu a discesa per scegliere tra l'aggiunta di una "Nuova categoria di biglietto" e di un "Nuovo tipo di biglietto".

- Seleziona "Nuova categoria di biglietti" e inserisci il "Nome della categoria" e la "Descrizione della categoria". Puoi scegliere di comprimere la categoria per impostazione predefinita, quindi selezionare "Salva".
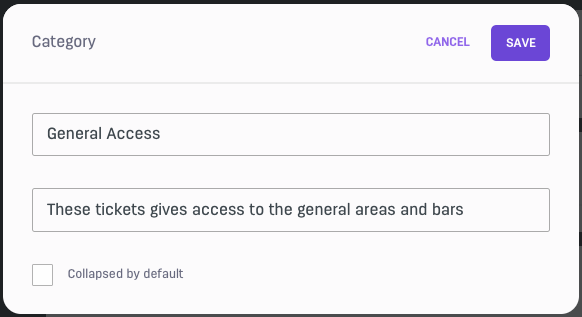
- Seleziona "Nuovo tipo di biglietto", leggi attentamente e inserisci le informazioni rilevanti, soprattutto quando configuri le tariffe di prenotazione.
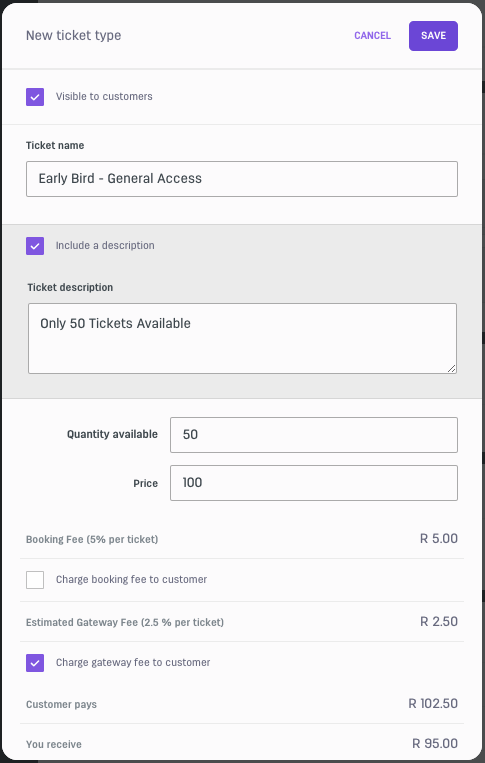
Nota: assicurati di comprendere la struttura delle tariffe prima di vendere i biglietti.
- Con la stessa finestra aperta, scorrere verso il basso e selezionare la voce "Impostazioni avanzate" per modificare la quantità di biglietti acquistabili per ordine, gli incrementi/multipli con cui è possibile acquistarli e l'ora e la data di messa in vendita e di fine vendita dei biglietti seguita da selezionando "Salva".
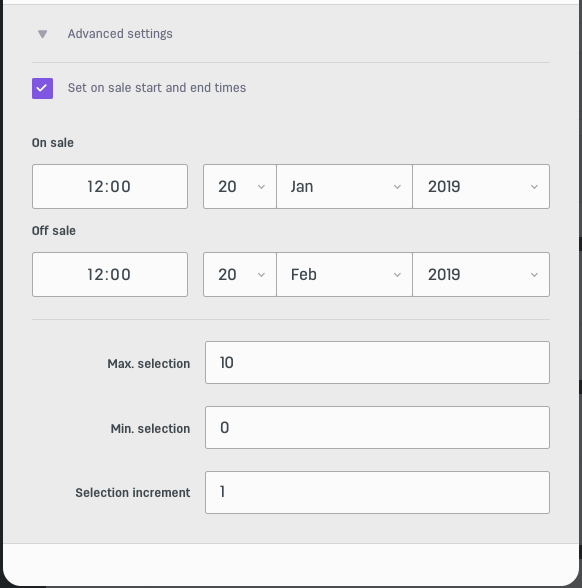
- Selezionando e tenendo premuto un tipo di biglietto potrai spostarli dentro e fuori varie categorie, oltre a poter spostare le categorie in qualsiasi ordine.
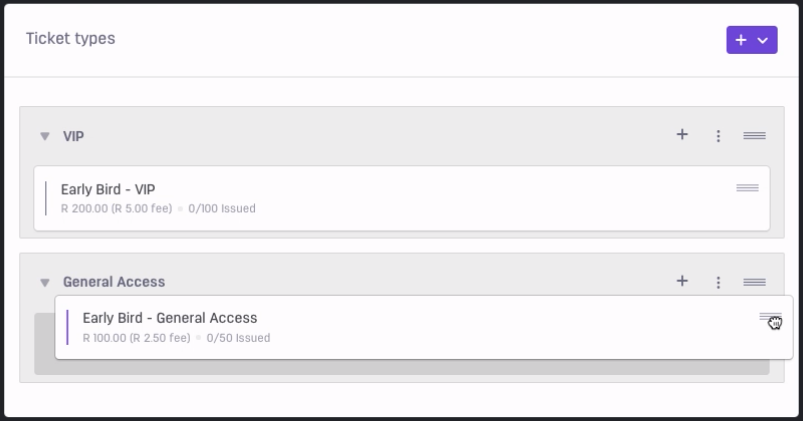
Aggiungi artisti
- Per aggiungere artisti all'evento, seleziona l'icona più nella sezione "Line up".
Seleziona la sezione "Aggiungi artista" e inserisci la line up. Selezionando e tenendo premuto un artista puoi spostarlo in qualsiasi ordine. Seleziona "Salva" al termine.
 | 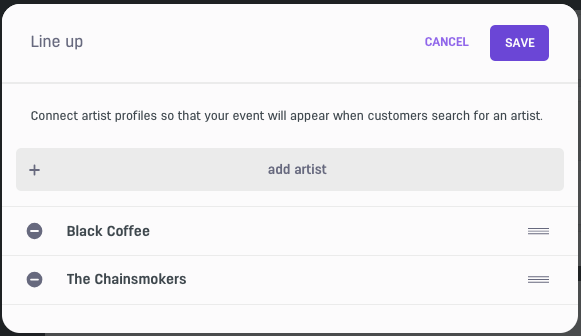 |
Abilita protezione eventi
- Per abilitare Event Protect seleziona "Visualizza dettagli" in quella sezione e leggi attentamente tutte le informazioni.
Seleziona "Abilita protezione evento" solo quando sei sicuro al 100% di volerlo attivare, una volta attivato non può essere disattivato.
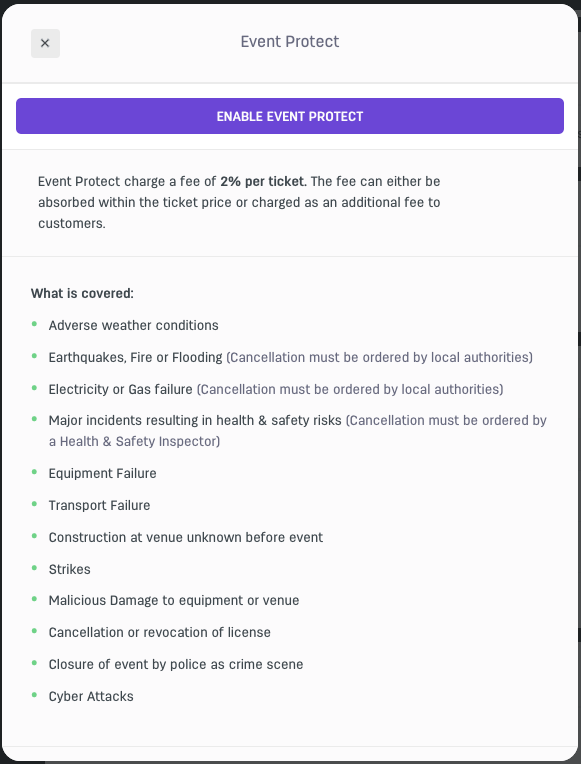
- Se hai scelto di abilitare Event Protect, inserisci accuratamente le informazioni e leggi le politiche e le dichiarazioni di non responsabilità seguite selezionando "Salva".
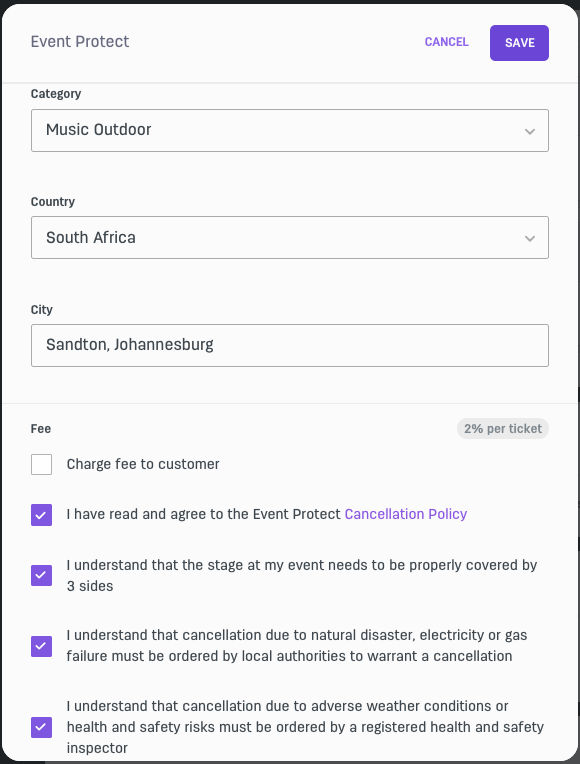
Modifica le impostazioni dell'evento
- Per modificare le "Impostazioni evento", seleziona l'icona della matita accanto alla sezione.
Per consentire che ogni biglietto debba essere registrato da un utente unico, seleziona la casella di controllo "Registrazione biglietto".
L'evento sarà visibile per impostazione predefinita al momento della pubblicazione dell'evento. Seleziona "Nascondi evento" per non mostrare l'evento durante la ricerca sul sito web Howler. Seleziona "Salva" al termine.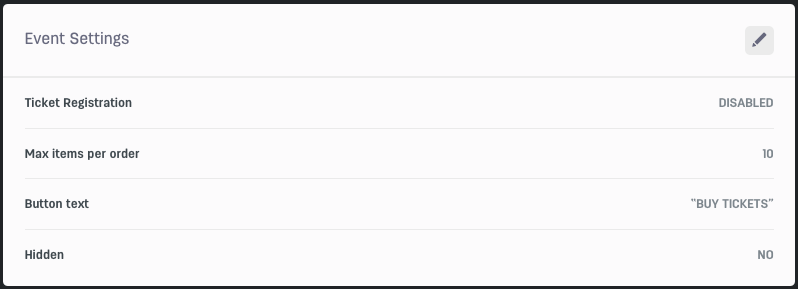
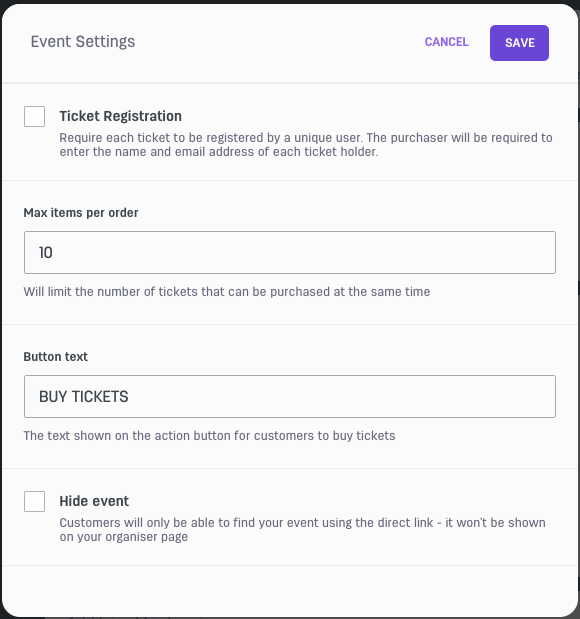
- Ora che il tuo evento è stato impostato, puoi "Anteprima" e/o "Pubblicarlo".

Per qualsiasi ulteriore informazione o aiuto, telefona o invia un'e-mail al tuo account manager o al supporto Howler all'indirizzo: clientsupport@howler.co.za
Aggiungi quante più informazioni possibili alla pagina del tuo evento: questo aiuta il nostro team di assistenza clienti a comprendere il tuo evento e a rispondere a qualsiasi domanda dei clienti.